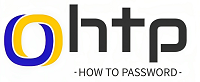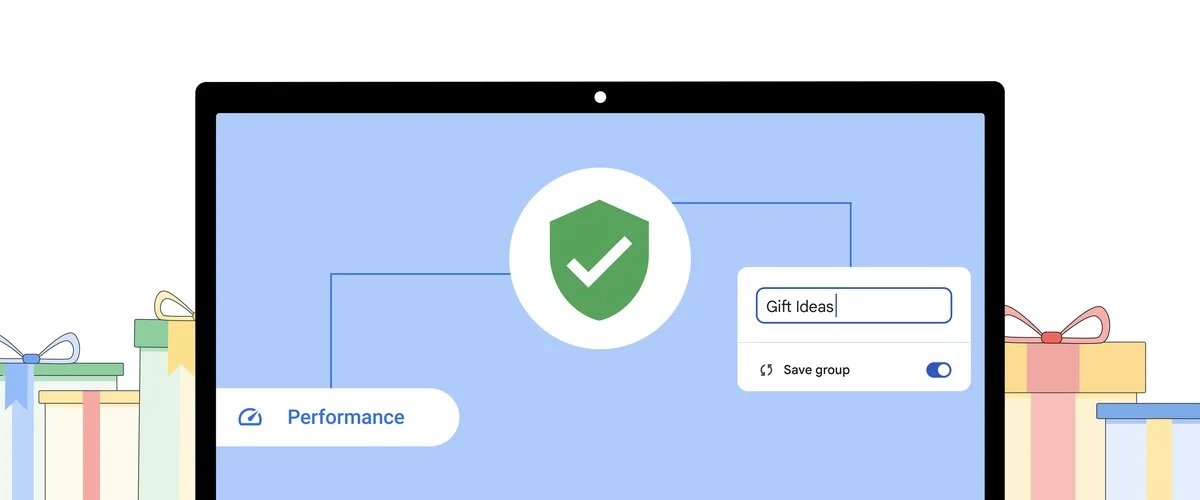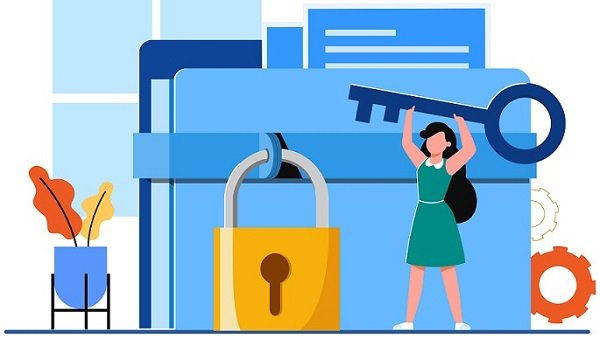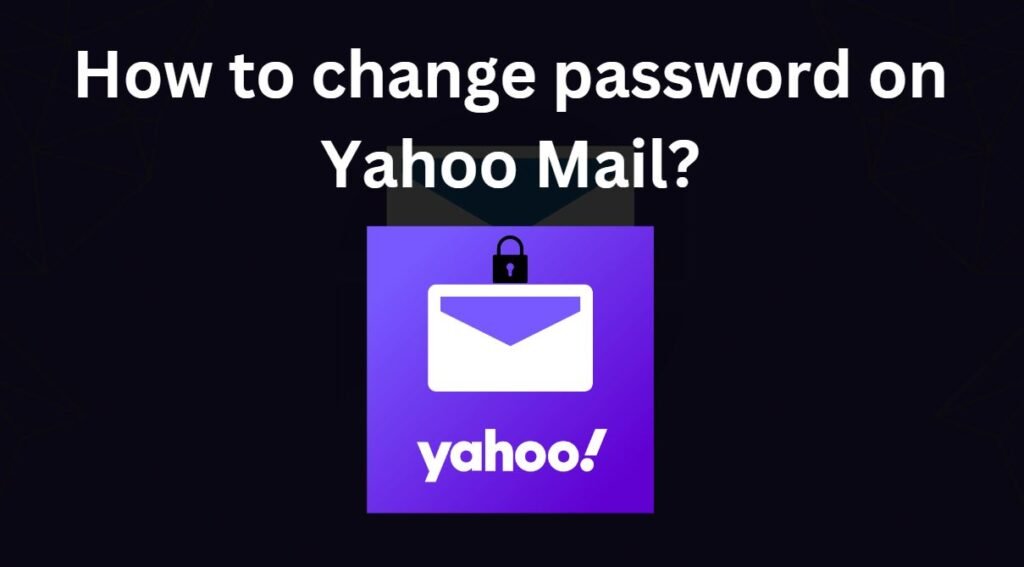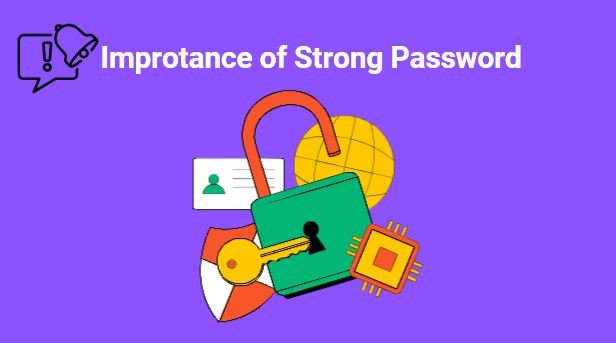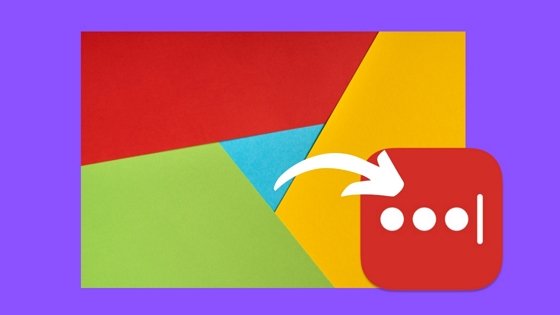
Export Chrome Passwords to Lastpass
Managing a multitude of passwords for various online accounts can be a daunting task. Password managers like Chrome’s built-in password manager and LastPass offer a secure and convenient solution to store and organize your login credentials. However, switching from one password manager to another may raise questions about transferring your existing passwords.
If you’re considering moving from Chrome’s password manager to LastPass, you’ll be relieved to know that the process is simple and straightforward. Here’s a step-by-step guide to export chrome passwords to LastPass:
Step-1: Export Chrome Passwords on your Laptop or Desktop
1) Access Chrome Password Manager: In Chrome, open Settings.
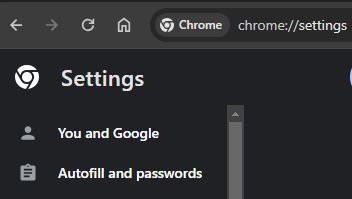
2) Click on ‘Autofill and passwords‘.
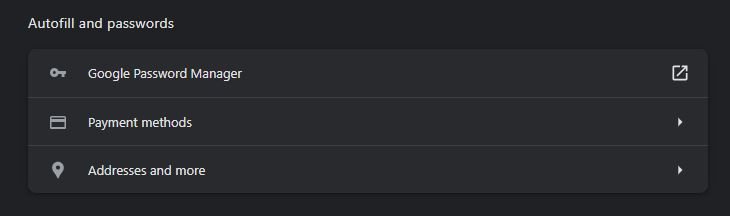
3) Click on ‘Google password manager‘.
4) The ‘Google Password Manager‘ will open in new tab.
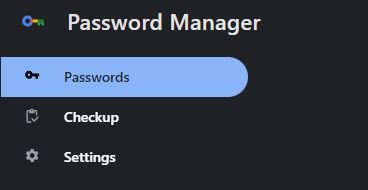
5) In password manager, click on ‘Export passwords‘.

6) Chrome will prompt you to confirm the password export. Enter your computer’s password.
7) ‘Download‘ the file. Chrome will download a CSV file (like an Excel spreadsheet) containing your saved Chrome passwords. Save this file in a secure location on your computer.
Using above steps, you can easily export chrome passwords to lastpass on your browser in computer.
| NOTE: Google Password Manager exports only passwords, it can not export Passkeys. |
By following above steps, you can download all your passwords saved in Google Chrome Password Manager on your laptop or desktop.
Export Chrome passwords in your android mobile:
1) Go to your mobiles ‘Settings‘.
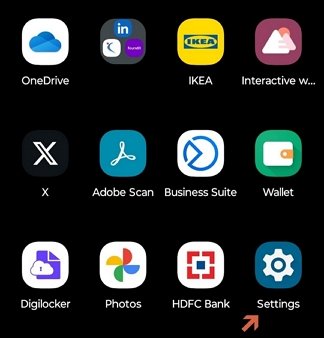
2) Tap on ‘Passwords & accounts‘.
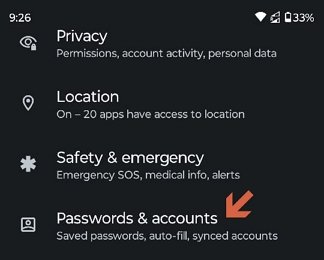
3) In ‘Password & accounts’, You will see the total number of password saved on ‘Google‘.
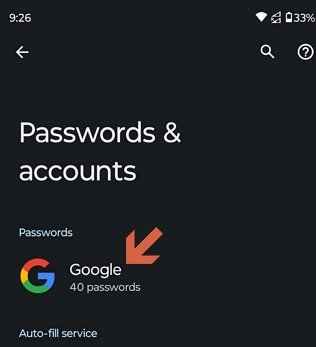
4) Tap on ‘Google‘, you will see the ‘Password Manager‘.
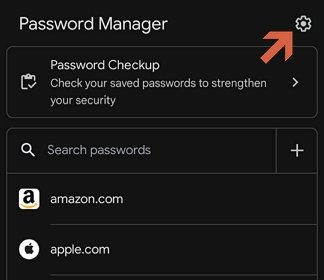
5) Tap on ‘Password Manager‘,
6) In password manager, tap on ‘Export passwords‘.

7) Tap on ‘Export‘ to confirm download a CSV file (like an Excel spreadsheet).
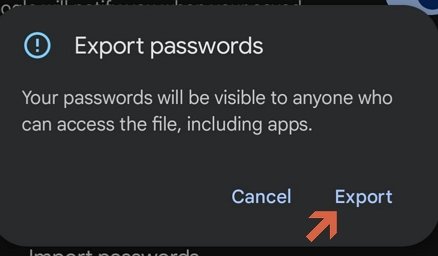
8) ‘SAVE‘ this file in secure location in your mobile.
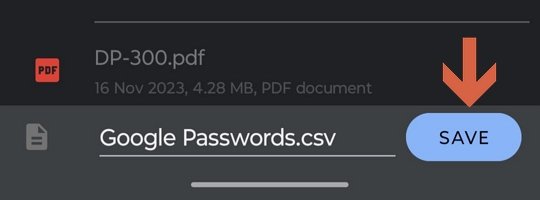
These are simple steps to export chrome passwords to lastpass on your mobile.
| NOTE: Your password will be visible to anyone who can access the file, including apps. |
Step 2: Import Chrome Passwords to LastPass on your Laptop or Desktop
Now, you can import Google password exported CSV file (like an Excel spreadsheet) to LastPass:
- Visit the LastPass website or launch the LastPass extension in your browser. Sign in to your LastPass account if you haven’t already.
- Click on the gear icon in the top right corner of the LastPass interface and select ‘Advanced options’. In the left-hand menu, click on ‘Import’.
- In the ‘Import Source’ dropdown menu, select ‘Chrome Password Manager’.
- Click on the ‘Choose file‘ button and select the CSV file you exported from Chrome in Step 1.
- You can choose to import all your Chrome passwords or select specific ones by checking the boxes next to the desired entries. Click on ‘Upload‘ to initiate the import process.
By following above steps, you can import chrome passwords to lastpass on your computer.
Import Chrome Passwords to LastPass in your Android Mobile:
You can easily import passwords into LastPass by following these steps:
- Log in to your LastPass account.
- Select Advanced Options from the left navigation bar.
- From the pop-up, choose Import under Manage Your Vault.
- Select the web browser or password manager that you previously used or select “other” to upload a CSV file. When exporting from Google, you can select Chrome as the previous password source.
- Select your password file to begin importing.
- All passwords from CSV file will import in your LastPass password vault.
By following these steps you can import chrome passwords to lastpass in mobile.
Step 3: Review and Verify
- Once the import is complete, LastPass will display a list of the imported passwords. Review the list to ensure all your passwords were transferred correctly.
- LastPass will flag any weak or compromised passwords. Update these passwords to ensure strong and secure protection for your accounts.
Step 4: Delete Chrome Passwords
Now that your passwords are securely stored in LastPass, you can safely remove them from Chrome’s password manager.
- Repeat the steps from Step 1 to locate the Manage passwords section in Chrome’s Password Manager.
- Select the check boxes next to the passwords you want to delete and click on the Delete button. Confirm the deletion by clicking Delete again.
Enjoy Enhanced Password Management with LastPass
With your Chrome passwords securely stored in LastPass, you can enjoy the benefits of a more robust password management system. LastPass offers features like:
- Cross-platform compatibility: Access your passwords on any device, including desktops, laptops, smartphones, and tablets.
- Enhanced security: Advanced encryption and multi-factor authentication protect your passwords from unauthorized access.
- Secure sharing: Easily share passwords with trusted individuals, such as family members or colleagues.
- Password generator: Create strong, unique passwords for each account without memorizing them.
Switching from Chrome’s password manager to LastPass is a simple process that can significantly enhance your online security. By following these straightforward steps, you can migrate your passwords safely and seamlessly, gaining access to a password management system that offers superior protection and convenience.
Can you transfer Chrome passwords to LastPass?
Yes, you can transfer your Chrome passwords to LastPass by exporting them from Chrome and then importing them into LastPass.
Is it possible to export Chrome passwords?
Yes, you can export your Chrome passwords to a CSV file. To do this, open Chrome and go to Settings > Passwords. Click on the three dots next to “Saved Passwords” and select “Export passwords.” You will be prompted to enter your computer’s password to confirm the export.
How do I sync LastPass with Chrome?
Once you have installed the LastPass extension for Chrome, it will automatically sync your passwords with your LastPass account. You can also manually sync your passwords by clicking on the LastPass icon in the Chrome toolbar and selecting “Sync.”
Is Chrome password manager safer than LastPass?
Both Chrome’s password manager and LastPass use strong encryption to protect your passwords. However, LastPass offers some additional security features that Chrome’s password manager does not, such as multi-factor authentication and password sharing.
Can I sync LastPass with Google passwords?
No, you cannot directly sync LastPass with Google passwords. However, you can export your Chrome passwords to CSV and then import them into LastPass.
Can LastPass Import from Chrome?
Yes, LastPass can import passwords from Chrome. To do this, export your Chrome passwords to CSV and then follow the instructions on the LastPass website to import them.
How do I Import Chrome passwords from CSV?
Follow the instruction of Step-2 to import Chrome Password from CSV.