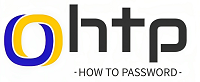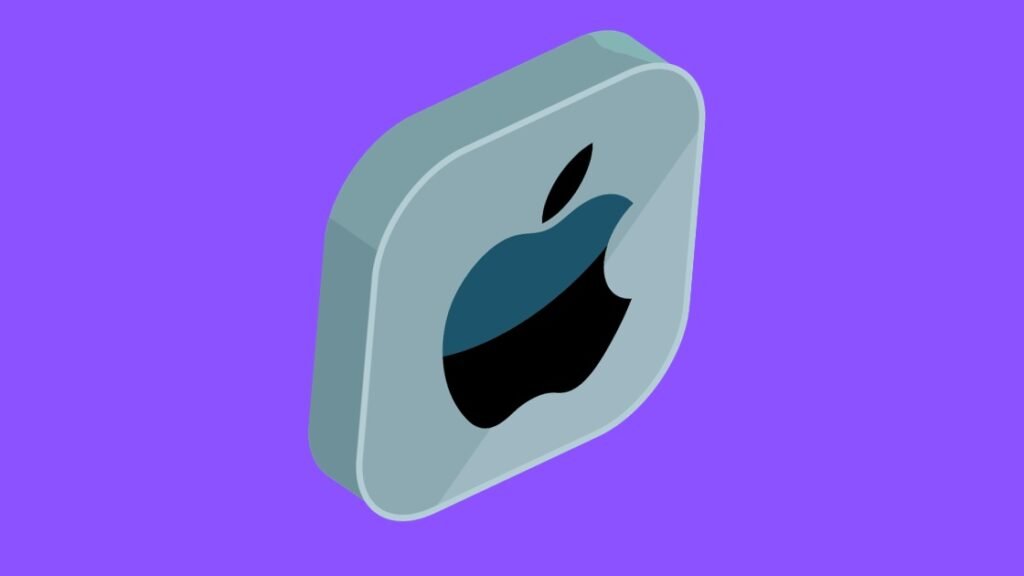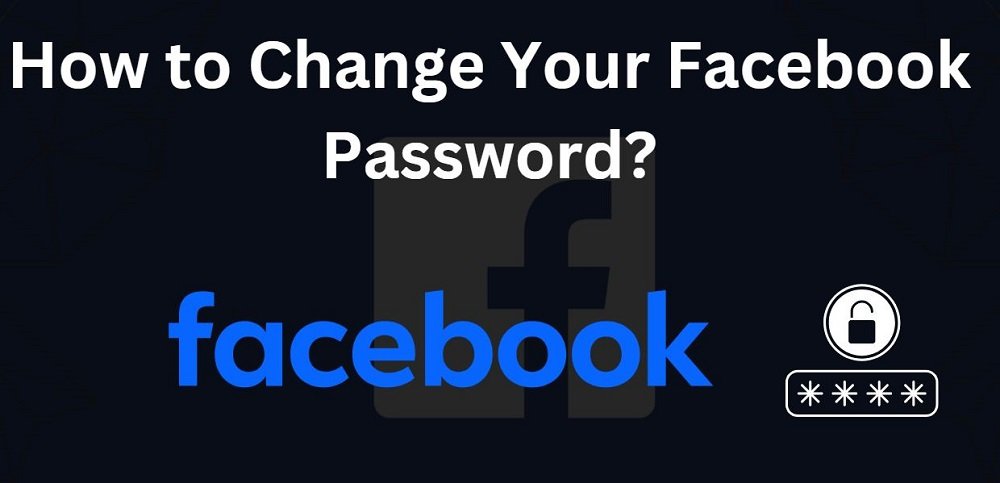Keep your iPhone 15 safe and sound with strong passwords and biometric authentication. 🔒🚀 In this comprehensive guide, you’ll learn how to easily change your iPhone password and passcode, understand the difference between the two, and discover the benefits of using Face ID and Touch ID. 🕵️♀️📱
How to change password on iPhone 15?
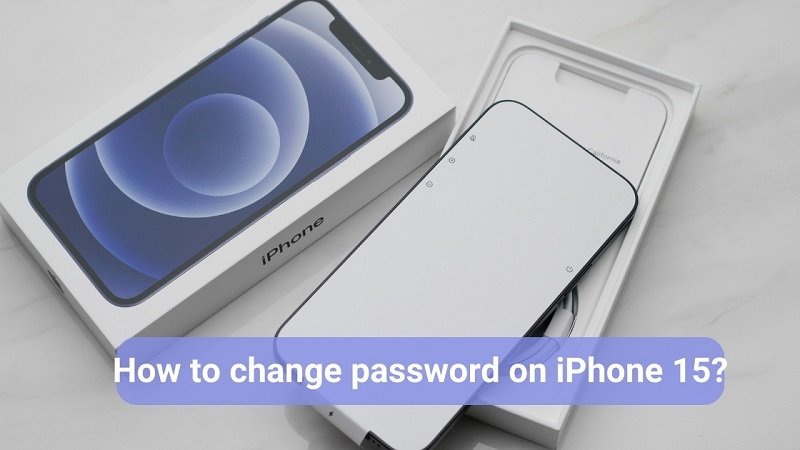
To change the password on your iPhone, you’ll typically be dealing with two types of passwords: the passcode (used to unlock your device) and the Apple ID password (used to access iCloud, make purchases, etc.). Here are the steps for both:
Changing iPhone Passcode:
Open Settings:
- Go to the “Settings” app on your iPhone.
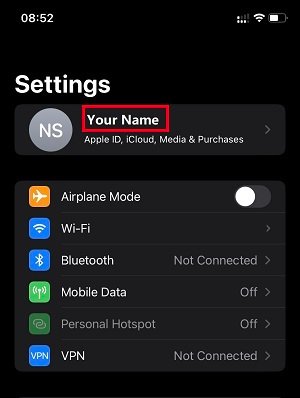
2. Scroll and Tap on “Face ID & Passcode” or “Password & Security“:
Depending on your device model, you’ll find either “Face ID & Passcode” or “Touch ID & Passcode.” Tap on it.
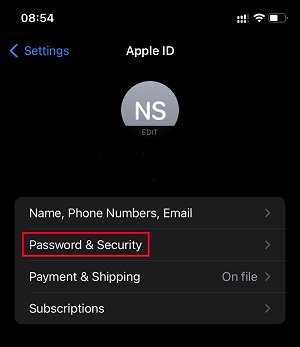
3. Enter Your Current Passcode:
You will be prompted to enter your current passcode to access the settings.
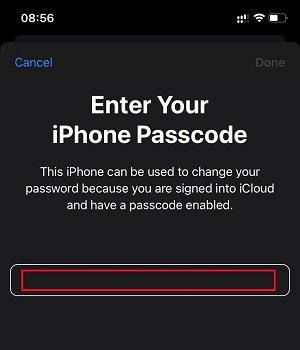
4. Select “Change Passcode“:
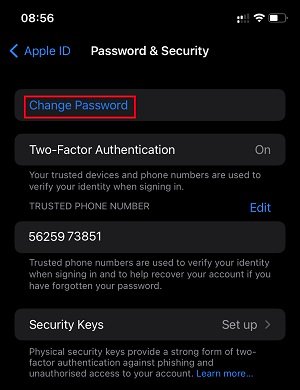
5. You might be asked to enter your current passcode again for verification.
Enter a New Passcode:
Now, you can enter a new passcode. Follow the on-screen instructions to choose a secure passcode.
Verify the New Passcode:
Enter the new passcode again to confirm.
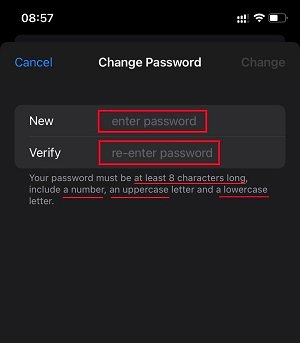
Done:
Once you’ve completed these steps, your iPhone’s passcode will be updated to the new one you entered.
How can I reset my Apple ID password if I forgot it?
Changing Apple ID Password:
Open Settings:
- Go to the “Settings” app.
Tap on your_name at the top: - If you’re using an older version of iOS, you might need to tap on “iTunes & App Store” first.
- Tap on “Password & Security” or “Sign in to your [device]”:
- For older versions of iOS, you might find “iTunes & App Store” and then tap on your Apple ID.
- Tap on “Change Password“:
- You might need to enter your device passcode.
- Enter Your Current Password:
- You’ll be asked to enter your current Apple ID password.
- Enter a New Password:
- Enter a new password and verify it.
- Done:
Once you’ve completed these steps, your Apple ID password will be updated.
How to remove iPhone passwords?
How to Remove iPhone Password?
If you’ve forgotten your iPhone password, don’t worry, there are a few things you can do to remove it and regain access to your device. Here’s a quick guide on how to remove your iPhone password:
- Erase Your iPhone: This is the most drastic option, but it will effectively remove your password and all your data. To erase your iPhone, connect it to a computer and open iTunes. Then, select your iPhone in iTunes and click on the “Restore iPhone” button. Follow the prompts to erase your iPhone and set it up as a new device.
- Use iCloud Find My iPhone: If you have enabled iCloud Find My iPhone, you can use this feature to erase your iPhone remotely. To do this, go to the iCloud website (https://www.icloud.com/) and sign in with your Apple ID. Then, click on the “Find iPhone” icon and select your iPhone from the list of devices. Click on the “Erase iPhone” button and follow the prompts to erase your iPhone remotely.
- Put Your iPhone in Recovery Mode: This option will allow you to restore your iPhone from a backup. To put your iPhone in recovery mode, follow these steps:
- iPhone 8 or later: Press and hold the Side button and the Volume Down button at the same time. Keep holding the buttons until you see the Apple logo.
- iPhone 7 or iPhone 7 Plus: Press and hold the Side button and the Volume Down button at the same time. Keep holding the buttons until you see the Apple logo.
- iPhone 6s or earlier: Press and hold the Home button and the Side button at the same time. Keep holding the buttons until you see the Apple logo.
Once your iPhone is in recovery mode, connect it to a computer and open iTunes. Then, select your iPhone in iTunes and click on the “Restore iPhone” button. Follow the prompts to restore your iPhone from a backup.
- Contact Apple Support: If you’ve tried all of the above options and you’re still unable to remove your iPhone password, you can contact Apple Support for help. They may be able to assist you in removing your password and regaining access to your device.
There are multiple ways to change or reset your Apple ID password which we already covered in our other post, you can click on the below link to know more: