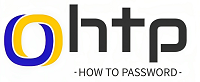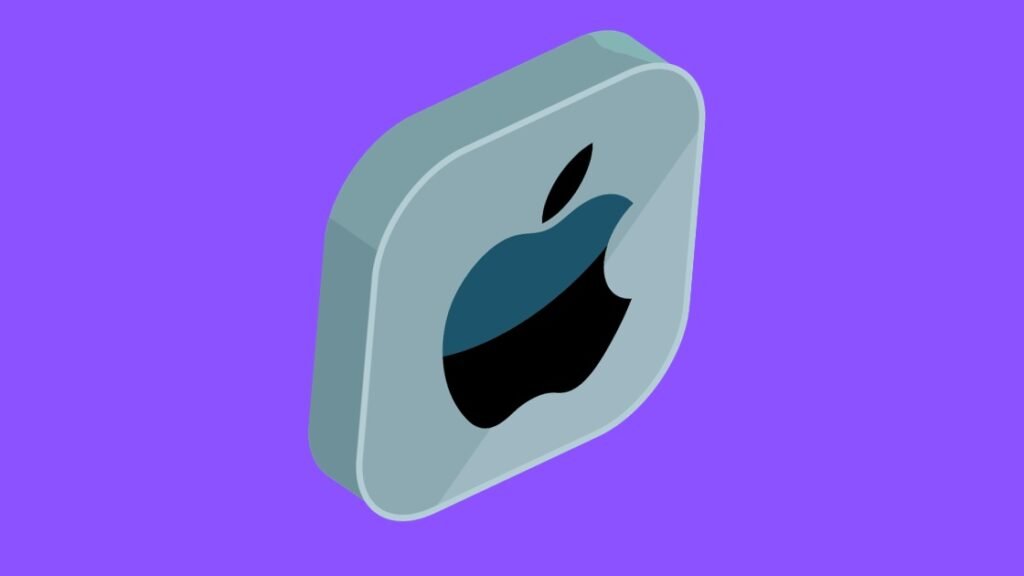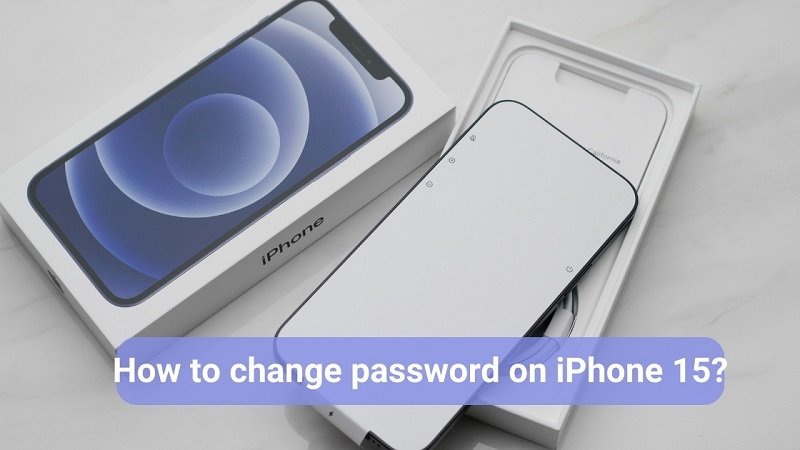| Unlock Your iPhone Again! 🔒📱 Reset your forgotten iPhone password in 3 simple steps, whether you’re using Face ID or Touch ID. 👋📲 How to change password on your iPhone? |
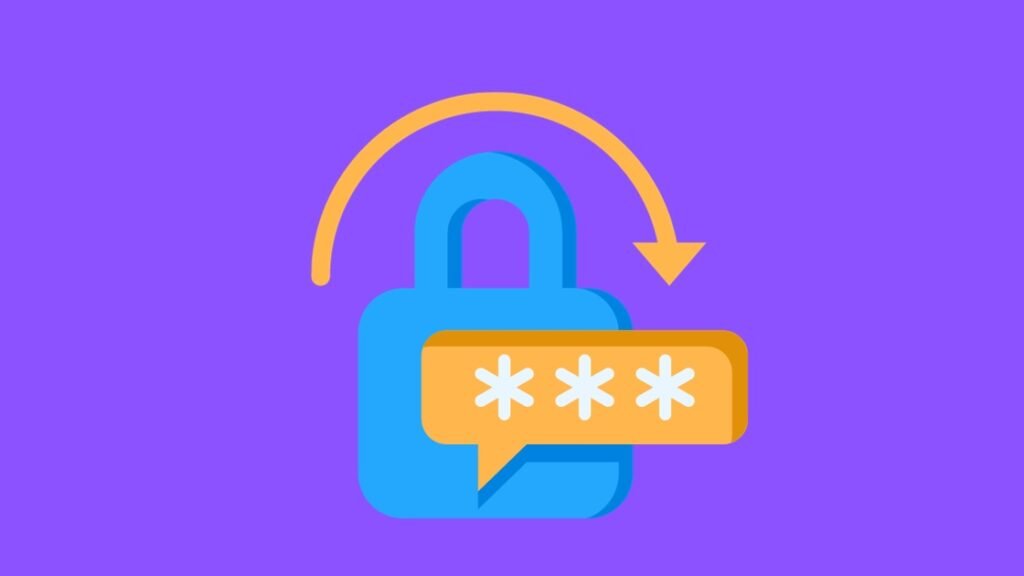
How to change password on your iPhone?
We are surrounded by lots of personal information nowadays. Everything in our life from smart watches, smart TVs, and smart devices holds our personal information, which could be stolen or used against us. But we can prevent this by doing some basic things, like changing our smart devices’ passwords regularly. A smartphone is one of the devices we use from the moment we wake up until the end of our day. Therefore, changing our phone’s password is very important.
We love Apple products for their premium feel, nice look, and top-notch security. The iPhone is one of the most popular smart devices produced by Apple. So, today we are going to give you simple steps to change your iPhone password. By following these steps, you can easily change your password and secure your device as well as your personal information.
We hope this guide helps you stay safe and secure online.
What your iPhone passcode and password are used for
The iPhone passcode and Apple ID password are two different things. The first one unlocks your iPhone to use it and the second one gets you into your Apple account.
| For example, iPhone passcode is like your house’s main door lock and your Apple ID password is like your safe’s lock is a good one. Just as your house’s main door lock protects your home from unwanted intruders, your iPhone passcode protects your phone and its data from unauthorized access. Similarly, just as your safe’s lock protects your valuables from being stolen, your Apple ID password protects your personal information from being accessed by others. |
Both your Apple ID password and iPhone passcode are encrypted with Apple’s unbreakable encryption which was even FBI couldn’t crack it. Once you set them it’s important to remember them, otherwise, you’ll have to go through tedious process of recovery and reset.
While you can always unlock your iPhone using Face ID or Touch ID, There are instances when you will need to provide passcode. Face ID and Touch Id are time-savers while entering user IDs and website passwords or making paymetns, but Apple adds extra verification requirements to specific processes. This means that even if you are using Face ID or Touch Id, still you may need to enter your passcode and eventually you have to remember your passcode.
Your iPhone acts like a watchful guardian. It’ll ask for your passcode when you:
- Haven’t unlocked it for a while, ensuring that only you have access to your valuable data.
- Turn on or restart your phone, making sure that your settings and privacy remain intact.
- Press the Home button or swipe up to unlock, preventing unauthorized access even when your phone is idle.
- Update your software, ensuring that you’re always on top of the latest security features and enhancements.
- Erase your phone, providing an extra layer of security before wiping your data clean.
- View or change your passcode settings, keeping your security preferences up-to-date.
- Install iOS Configuration profiles, ensuring that you’re only accepting updates from trusted sources.
When you required your passcode?
- You haven’t unlocked your phone with the passcode in recent days, making sure your data remains protected even if your Face ID or Touch ID aren’t working.
- Your iPhone receives a remote lock command, ensuring that your device remains secure if it gets lost or stolen.
- After five unsuccessful attempts are made to unlock your iPhone with Face ID or Touch ID, preventing unauthorized access if someone’s trying to guess your passcode.
- Emergency SOS is activated, ensuring that your phone is ready to call for help in urgent situations.
- Your Medical ID is accessed, ensuring that only you or authorized individuals can view your critical emergency information.
- Changes are made to sensitive settings like payments or other phone settings, requiring additional verification to protect your privacy.
Your iPhone acts like a trusted friend, always safeguarding your privacy and keeping your information secure.
How to change the passcode on iPhone?
If you understood the importance of changing your iPhone passcode regularly. I’m sure, now you want to change your iPhone passcode!
To change passcode, all you need is your current passcode and by following below steps, you can easily change it. (If you’ve forgotten your current passcode, don’t worry—we’ve got you covered with a guide on how to reset it.)
Here’s How to change password on your iPhone?
- If your iPhone has a built-in face scanner, tap on “Face ID & Passcode” to set it up. If your iPhone doesn’t have a face scanner, tap on “Touch ID & Passcode” instead.
- Tap on “Change Passcode“.
- Enter your current passcode to verify your identity.
- There are many passcode choices at the bottom of the screen. To ensure your security, I’ll advise using a Custom Alphanumeric Code or Custom Numeric Code.
- Pick the option that you like best.
- Now, set up your new passcode and you are done.
How to change your iPhone’s lock screen settings?
Adjusting your iPhone’s lock screen options is effortless. Whether you’re shifting from Face ID to Touch ID or creating a new appearance, Apple has crafted a user-friendly setup that gives you authority over your device’s security.
Set up your Face ID
If you want to personalize your Face ID experience, go to Settings > Face ID & Passcode. Follow the on-screen instructions to set up your facial recognition and enable Accessibility Options during Face ID if you have physical limitations.
Unlock Your iPhone with Mask or No Mask
On iPhone 12, iPhone 13, and iPhone 14 models, you can unlock your phone even while wearing a facemask. Simply go to Settings > Face ID & Passcode, toggle on Face ID with a Mask, and follow the on-screen instructions.
Touch ID: A Familiar and Secure Alternative
If you like the ease of Touch ID, it’s simple to set up and add fingerprints. Go to Settings > Touch ID & Passcode and tap “Add a Fingerprint.” Follow the on-screen instructions, and you’ll be unlocking your iPhone with a touch in no time.
Remember, Your Security is always Priority
Whether you choose Face ID, Touch ID, or a combination of both, Apple prioritizes your security and ease of use. With these simple steps, you can customize your lock screen settings and feel confident in the security of your iPhone.
Can you reset your passcode if you forgot it?
If you have forgotten your iPhone passcode don’t worry, there is an easy process to reset it. As this saide, nevery fall for those online hacks claiming to unlock your phone. Instead of help they are more likely to harm your device, the only sure way to regain access is to reset your iPhone.
| Mobile manufacturers like Apple, Samsung, and Asus always put customers first. They know that keeping customers happy is the most important thing to keep their business running. That’s why they always try to make things as simple as possible for their customers. Don’t make things more difficult for yourself by trying to unlock or reset your phone using those online hacks. |
Once you’ve erased your iPhone’s data, you can restore it from a backup or set it up as a new device and then download any saved data from iCloud. It’s important to note that if you enter your passcode incorrectly six times in a row, your iPhone will be temporarily disabled.
Here’s how to reset your iPhone passcode:
- Connect your iPhone to a Mac or PC.
- Open iTunes or Finder.
- Turn off your iPhone.
- Put your iPhone in Recovery mode. For iPhone 8 and later, press and hold the Side button and the Volume Down button until the Recovery mode screen appears. For iPhone 7 and 7 Plus, press and hold the Volume Down button and the Power button until the Recovery mode screen appears. For earlier iPhones, press and hold the Home button and the Power button until the Recovery mode screen appears.
- Connect your iPhone to your computer while holding the button.
- In iTunes or Finder, select your iPhone and choose “Restore” or “Update.”
- Your computer will guide you through the recovery process.
- Once the recovery is complete, you can set up your iPhone as new or restore data from a backup.
Remember:
- Always keep a backup of your iPhone data to avoid losing precious information.
- If you have any doubts or concerns, don’t hesitate to seek assistance from Apple’s customer support.
How to change your iCloud/Apple ID password?
Apple ID and iCloud are often confused with each other, but they’re actually different tools that work together to keep your Apple experience seamless. Your Apple ID is like your digital key that unlocks your Apple world, allowing you to sign in to all your Apple devices and access services like iMessage, iCloud, the iTunes Store, and the Apple Store. It’s also your ticket to browse and purchase apps, books, movies, and more from the Apple Store.
On the other hand, iCloud is like your digital storage locker that keeps your precious data safe and accessible across your devices. It’s where you store your photos, files, notes, and more, so you can always find them, no matter which Apple device you’re using. iCloud is like having a personal cloud that follows you wherever you go.
You can check steps to change your iCloud/Apple ID password here.
How long does it take for the Apple ID password to reset?
Usually, you’ll regain access to your Apple ID instantly after completing the password reset steps. But sometimes, especially when using a computer instead of a phone, it may take up to several minutes or even a couple of hours for the process to fully complete.
If you’ve tried all the reset options, including 2FA, email, and trusted questions, but still can’t regain access, don’t worry. Apple’s account recovery process is designed to help you get back in. Just be patient, as it may take a few days or even a week to receive a text or automated phone call with instructions on how to proceed.
How to change your Screen Time passcode?
Apple’s clever Screen Time feature lets parents set limits on their kids’ phone use. But remember to keep your Screen Time passcode safe so your kids can’t sneak around the digital curfew!
If you need to change your Screen Time passcode, here’s how:
Make sure your device is running iOS 13.4 or iPadOS 13.4 or higher. Head to Settings > Screen Time. Tap “Change Screen Time Passcode” and then “Change Screen Time Passcode” again. Enter your Apple ID and your current Screen Time passcode. Choose a new, secure passcode and enter it again to confirm.
Remember, your Screen Time passcode is your key to digital parenting success. Keep it safe and secure!
How to reset your Screen Time password?
If you forgot your Screen Time password, don’t worry. Just follow these steps.
To reset the password for your child’s device:
- On the family organizer’s device, go to Settings > Screen Time.
- Choose your child’s name under Family.
- Tap Change Screen Time Passcode, then select Change Screen Time Passcode again.
- Depending on your configuration, you will have to authenticate with Face ID, Touch ID, or your device passcode.
- Enter a new Screen Time passcode, then enter it again to confirm.
To reset it on your personal device:
- Go to Settings > Screen Time.
- Tap Change Screen Time Passcode, then tap Change Screen Time Passcode again.
- Tap Forgot Passcode?
- Enter the Apple ID and passcode.
- Enter a new Screen Time passcode, then enter it again to confirm.
How to change other passwords on your phone?
All your Apple services, like Apple Music, iCloud, iMessage, and FaceTime, are connected to your Apple ID username and password. To make things easier for you, we set up your passcode and activated your Face ID or Touch ID, so you can access these services without having to type in your password all the time. If you need to change your password for one of these services, you can simply change or reset your Apple ID password. Follow the steps listed in the Apple ID section to do this.
How to change your email password?
For non-Apple email services like Gmail, Yahoo, and others, the password change process may differ slightly. That’s because these third-party apps have their own unique procedures. So, how to change your email password on your iPhone can vary depending on the specific email provider you use.
For instance, let’s say you’re using Gmail to change your password:
- Open the Gmail app.
- In the top right corner, tap your profile picture or initials and choose “Google Account.”
- Scroll to the top and tap “Personal info.”
- Under “Basic info,” tap “Password.”
- Enter your new password and then select “Change Password.”
If you use a different email provider like Outlook, you can follow similar steps or refer to their official support pages for detailed instructions.
How to change your passcode for Notes?
You can lock Notes on your iPhone with two options: your passcode and Face ID or Touch ID, or by creating unique passwords for individual Notes.
To change your Notes password:
- In the Settings app, tap Notes.
- Tap Password.
- Select the Notes to the account you want to change, then tap Change Password.
- Use Face ID or Touch ID, or enter your previous notes password.
- Enter a new password and password hint.
How to set a new voicemail password?
If you need to change your voicemail password for some reason, you can do that on your iPhone, too.
To change the voicemail password on iPhone:
- Open the Settings app on your iPhone.
- Scroll and select Phone (the green phone icon).
- Tap Change Voicemail Password.
- If you already have a password for your voicemail or have set your passcode as your password, type your current password. If not, set a new voicemail password.
- Tap Done.
- Reenter your new password to confirm it, and you are all set!
You can read more about to ‘reset a new voicemail password’.
Now you know why iPhone is considered one of the most secure smartphones out there. With its extensive password settings and options, Apple has taken security to the next level. Though these settings might seem overwhelming at first, don’t worry. We’ve created this guide to help you easily navigate through all things passcodes and passwords on your iPhone. And for more tips on safeguarding your privacy. Keep safe and secure!