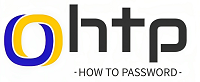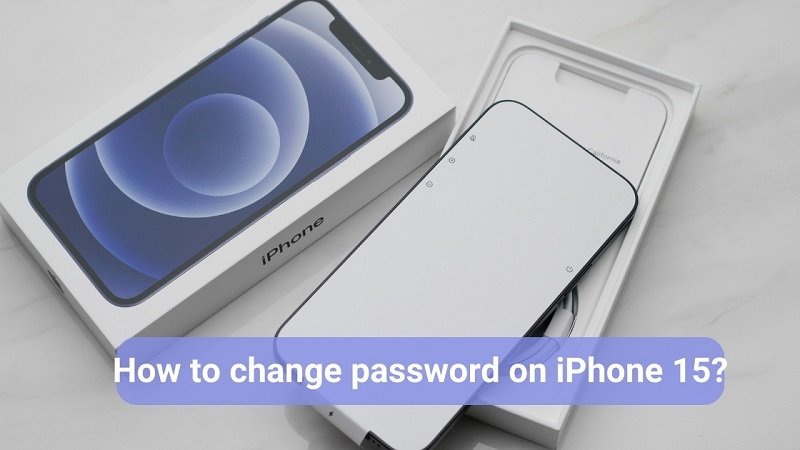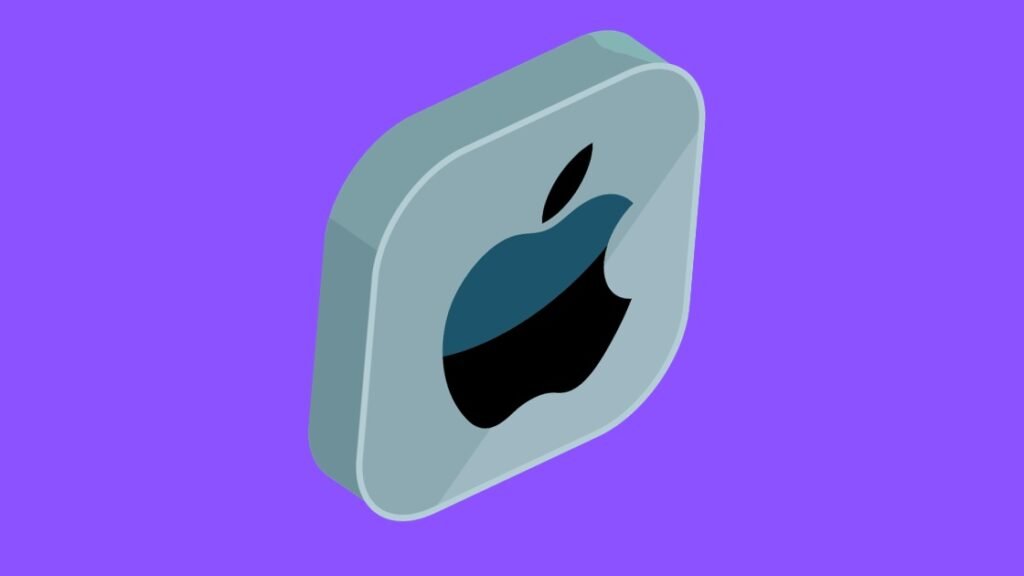| Forgot your Apple Watch password? Don’t sweat it! ⌚️ Our guide shows you how to reset it in a snap, with or without your iPhone. #AppleWatch #ResetPasswod #TechHelp |
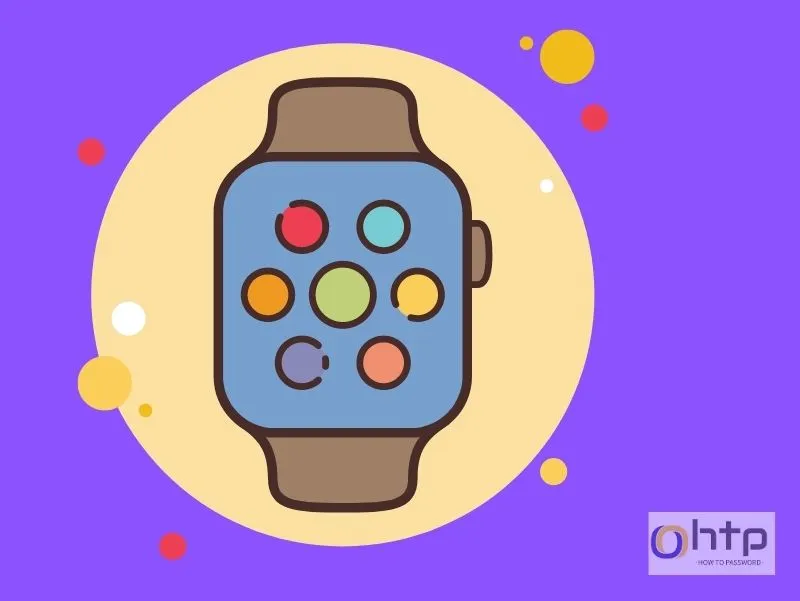
How to Reset Your Apple Watch Password?
Let’s face it, we all forget passwords sometimes. Especially for devices like the Apple Watch, where you might not use it as frequently as your phone. But if you find yourself locked out, staring at a disabled Apple Watch, don’t panic! Resetting your password is easier than you think. So, let’s go and fix your, ‘How to Reset Your Apple Watch Password?’
This guide will walk you through two simple methods to regain access to your Apple Watch, whether you have your iPhone handy or not. So, grab your watch (and maybe a cup of coffee), and let’s get started!
Method 1: Using Your iPhone (For Those Who Remember Their iPhone Passcode)
- Open the Apple Watch app on your iPhone. Make sure you’re signed in with the same Apple ID as your watch.
- Tap the “My Watch” tab. This will display your watch settings.
- Scroll down and tap “General.”
- Tap “Reset.” You’ll see two options: “Erase Apple Watch Content and Settings” and “Reset App Data.”
- Choose “Erase Apple Watch Content and Settings.” This will completely wipe your watch, including all data, apps, and settings. Important: If you have a backup, you can restore it later.
- Confirm your choice by tapping “Erase Apple Watch” again. You might need to enter your Apple ID password for additional security.
- Wait for the erasing process to finish. This may take a few minutes depending on the amount of data stored on your watch.
- Once erased, set up your Apple Watch again. You’ll need to pair it with your iPhone again and choose whether to restore from a backup.
By following above steps, we can reset Apple Watch password using iPhone.
Method 2: On the Apple Watch Itself (If You Forgot Both Passcodes)
Important: This method will erase all data and settings from your Apple Watch. If you have a backup, you can restore it later.
- Place your Apple Watch on its charger. Make sure it’s powered on and has at least 50% battery life.
- Press and hold the side button until you see the power off slider.
- While holding the side button, press and hold the Digital Crown together. Do this for about 10 seconds until you see the “Erase All Content and Settings” screen.
- Tap “Erase All Content and Settings.” Confirm your choice by tapping “Erase All” again.
- Wait for the erasing process to finish. This may take a few minutes.
Once erased, set up your Apple Watch again. You’ll need to pair it with your iPhone again (if available) and choose whether to restore from a backup.
Bonus Tip: Prevent Future Lockouts
To avoid getting locked out again, consider these tips:
Enable Wrist Detection: This feature automatically locks your Apple Watch when you take it off your wrist.
Set a Simple Passcode: Choose a passcode you’ll remember easily, but avoid common numbers or birthdates.
Remember: Regularly backing up your Apple Watch ensures you don’t lose valuable data if you need to reset it. You can back up your watch through iCloud or your iPhone.
How to Enable Wrist Detection on Apple watch?
Enabling Wrist Detection on your Apple Watch is a simple process, and you can do it directly from your watch or through your iPhone’s Watch app. Here’s how:
On your Apple Watch:
- Open the Settings app on your watch.
- Scroll down and tap Passcode.
- Toggle the switch next to Wrist Detection to On.
On your iPhone:
- Open the Watch app.
- Tap the My Watch tab.
- Scroll down and tap Passcode.
- Toggle the switch next to Wrist Detection to On.
- By enabling Wrist Detection, your Apple Watch will automatically lock itself when you take it off your wrist, enhancing security and privacy. It will also disable features like Apple Pay to prevent accidental purchases.
| Keep in Mind: – Wrist Detection requires your watch to be powered on and have at least 10% battery life. – You can still unlock your watch by entering your passcode even when Wrist Detection is enabled. – If you disable Wrist Detection, your watch will remain unlocked even when you take it off your wrist. |
Set a Simple Passcode on Apple Watch:
Setting a passcode on your Apple Watch adds an extra layer of security to protect your data and privacy. Here’s how you can do it in two simple ways:
Method 1: Using Your iPhone:
- Open the Apple Watch app on your iPhone.
- Tap the My Watch tab.
- Scroll down and tap Passcode.
- Tap Turn Passcode On.
- Choose a 4-digit or alphanumeric passcode and re-enter it for confirmation.
- Optionally, enable Wrist Detection for automatic locking when you take off your watch.
Method 2: On Your Apple Watch:
- Open the Settings app on your Apple Watch.
- Scroll down and tap Passcode.
- Tap Turn Passcode On.
- Choose a 4-digit or alphanumeric passcode and re-enter it for confirmation.
- Optionally, enable Wrist Detection for automatic locking.
Why can’t I turn passcode on Apple Watch?
The Simple Passcode and Turn Passcode Off buttons may be unavailable if your synced iPhone is being managed by an organization, such as a company or school. Check with your organization’s administration.
How do I turn off the passcode on my watch?
Frustrated because the “Passcode” option is grayed out on your Apple Watch? This usually happens when your iPhone, paired with the watch, is managed by an organization like a company or school. They might enforce security policies that restrict passcode changes. So, the best bet is to check with your IT department or administrator for permission to activate a passcode.
Should I set an Apple Watch passcode?
A passcode is your Apple Watch’s security shield, protecting your personal data and apps. Think of it like a tiny gatekeeper, ensuring only authorized wrists can access your watch.
Why is my Apple Watch always asking for a passcode?
This might be due to a disabled “Wrist Detection” setting. Here’s how to fix it:
- On your iPhone, open the Watch app.
- Tap on My Watch.
- Select Passcode.
- Make sure Wrist Detection is turned ON.
With this enabled, your watch automatically locks when you take it off, reducing those pesky passcode requests.
How do I turn off the passcode on my watch?
Using Your iPhone:
- Open the Watch app on your iPhone.
- Tap My Watch.
- Scroll down and tap Passcode.
- Enter your current passcode when prompted.
- Tap Turn Passcode Off.
- Confirm by entering your iPhone passcode again.
By following these simple steps, you can quickly and easily reset your Apple Watch password and get back to enjoying its amazing features. If you encounter any issues like ‘How to Reset Your Apple Watch Password?’, comment us below we are happy to help you.
What happens if I forgot my Apple Watch password?
Hold down the side button until you see a power icon pop up on the screen.
While holding the side button, spin the Digital Crown (the big dial) until you see “Erase all content and settings”.
Tap “Reset” twice to confirm, and just wait a bit while your watch wipes itself clean.
Once it’s done, you’ll need to set up your Apple Watch again like new.
How do I unlock my Apple Watch after too many passcode attempts?
Unfortunately, unlocking your Apple Watch after too many passcode attempts isn’t possible. This security measure is in place to protect your data in case the watch falls into the wrong hands. You can reset your passcode using above steps or need to contact Apple Support.
How do I unlock my Apple Watch if its locked to owner?
If your Apple Watch is locked to the previous owner due to Activation Lock, unfortunately, there’s no way for you to bypass it yourself. Contact the previous owner to unlock it.
Can I change the password on my Apple Watch from my phone?
You can’t directly change the password on your Apple Watch from your phone, but you can change the passcode used to unlock it.