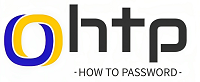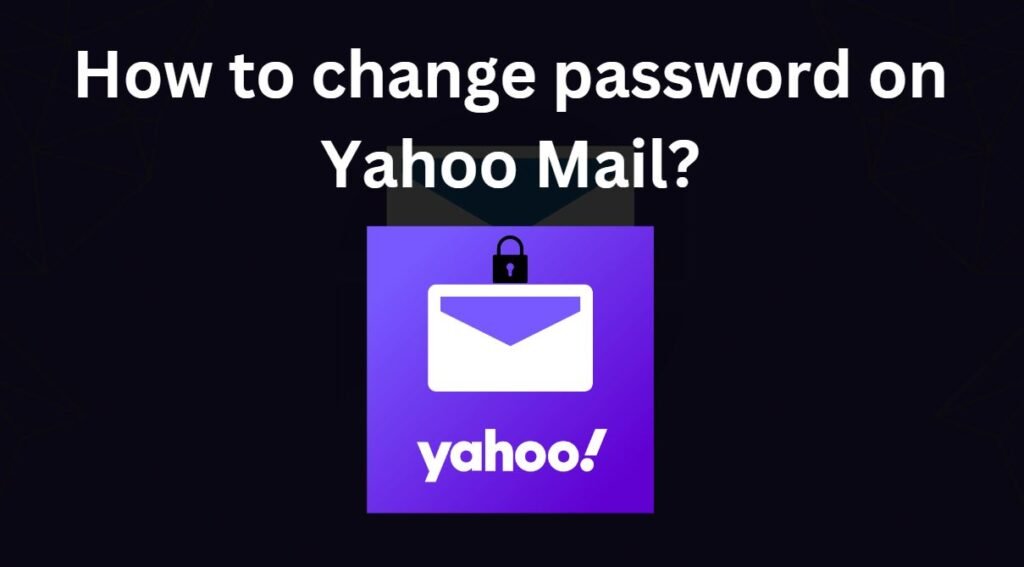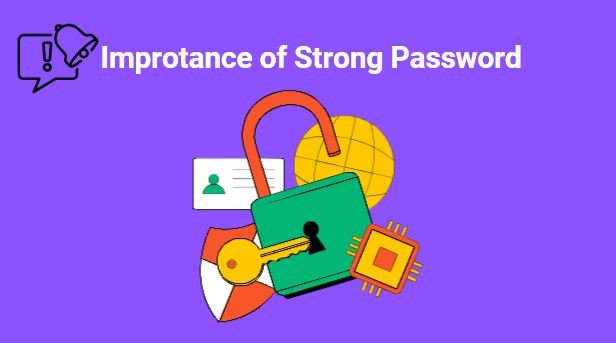Lost your Apple ID password? Don’t panic! 🔑 Here’s how to sign out of your Apple ID without a password, whether you’re on your iPhone, iPad, or Mac. 📱💻

How to Sign Out of Apple ID Without Password?
In this smart device world, Apple stands out with its intuitive operating system, slick designs, and robust ecosystem. There is one more reason we love Apple products and that is ‘Security’. On any given day we would choose security over anything. And Apple products provides everything we want.
However, managing an Apple ID can sometimes become a challenging task, especially when we need to sign out without a password. Whether resetting a password, selling a device, or simply sharing a device or access. Hence, it is important to know the different methods to sign out of our Apple ID without a password.
Scenarios for Sign out without password:
There are multiple situations where we might need to sign out of our Apple ID without a password. Here are some common scenarios:
- Resetting Apple ID password: If you’ve forgotten your password, you’ll need to sign out first to reset it.
- Selling a device: After selling your iPhone, iPad, or Mac and giving it buyer, it is essential to remove your Apple ID to log in to the buyer and ensure your data remains secure.
- Transferring a device: Before handing over your device, it is important to log out.
- Sharing access with a family member or friend: To grant temporary access to your Apple ID, singing out without a password can be convenient.
| Disable “Find My iPhone”: Before signing out of your Apple ID, it’s crucial to disable “Find My iPhone” to prevent anyone from remotely accessing your device. Back up your device: Before initiating any changes, back up your device to ensure you don’t lose any important data. |
1. How to sign out of Apple ID without a password by resetting the password?
This is the easiest way to sign out of your Apple ID without a password:
Go to https://iforgot.apple.com/ or you can go to https://appleid.apple.com/ > Click on ‘Sign In’ button > Enter your ‘Email or Phone Number’ associated with Apple ID > Click on ‘Fogot Password?’ it will redirect you to same https://iforgot.apple.com/ page.
Enter your Email or phone number with the Captcha and click on ‘Continue‘.
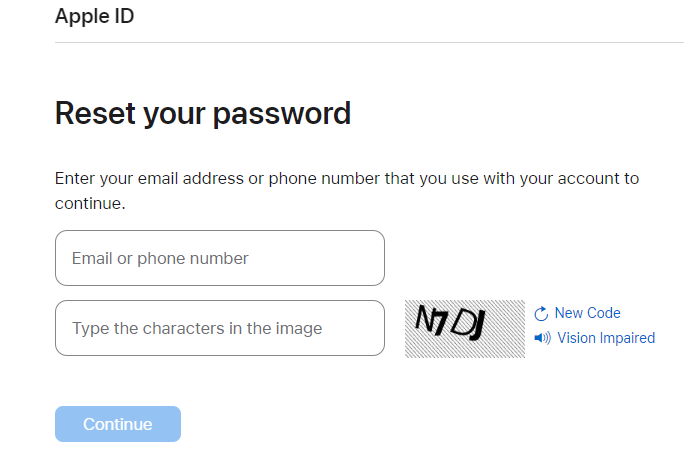
In this scenario, we have put the email ID which is associated with the Apple ID. Hence, in the next window, it will ask you to ‘Confirm your phone number‘.
Type your associated phone number and click on ‘Continue‘.
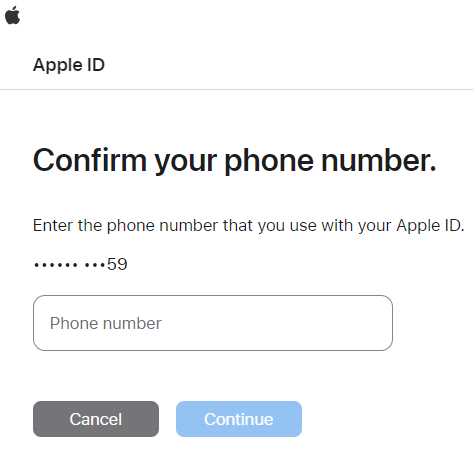
Now, Apple will send you a notification on your iPhone:
| As per the Apple Website: Using your Apple device is the easiest and safest way to reset your password because it helps confirm that it’s you making the request. |
Tap on “Allow” in the notification on your phone and follow the onscreen instructions to reset your password.
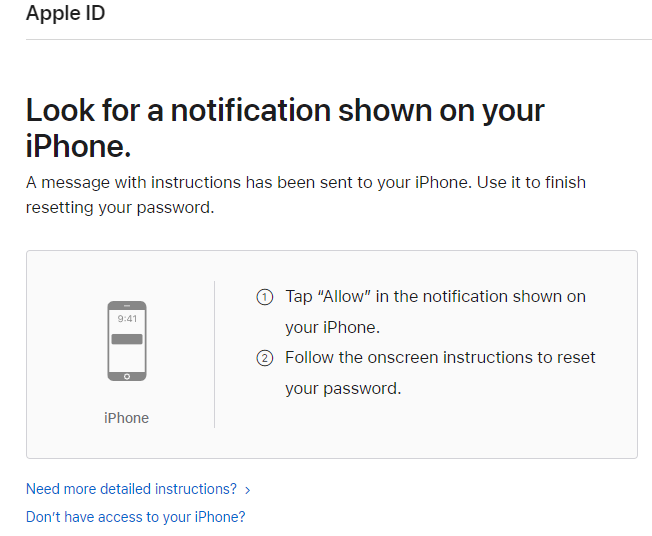
Two Way Verification (2FA)
If you have enabled two-way verification (2FA) on your iPhone, you will see different options after clicking ‘Forgot Apple ID or Password’.
- Go to https://iforgot.apple.com/ or you can go to https://appleid.apple.com/ > Click on ‘Sign In’ button > Enter your ‘Email or Phone Number’ associated with Apple ID > Click on ‘Fogot Password?’ it will redirect you to same https://iforgot.apple.com/ page.
- Enter your Email or Phone number, click on ‘Continue‘.
- Then you need to enter the ‘Recovery Key‘ (A unique key that you receive post enabling 2FA verification). Enter it and click on ‘Continue‘.
- Choose a device to receive the code, enter the code and click on ‘Continue‘.
- Enter your new desigred password and click on ‘Reset Password‘.
Now, you will able to reset your password using one of the above method, you can easily sign out of your Apple ID on iPhone by going in to Setttings > Apple ID > Sign Out.
| NOTE: Once, you have successfully reset your password, you might need to update the password for all your iCloud services and other devices. |
2. Sign Out Apple ID without a password using iTunes
If you have iTunes installed, you can sign out of your Apple ID on your phone without a password using iTunes.
- Launch the iTunes app
- Locate your device icon in the iTunes and click on it
- Scroll down to bottom, you will see your ‘Apple ID’ with your associated email ID or Phone number.
- Tap on it
- Choose the option ‘Sign Out’
| NOTE: This process will only sign out you from phone, if you use the same iCloud account on other devices, you will need to sign out them individually. |
Sign Out Using iTunes on your Laptop or Computer
If you have iTunes intalled on your laptop or computer, you can use it to sign out of your Apple ID without a password:
- Connect your iPhone, iPad or iPod to your laptop or computer using a USB cable.
- Launch the iTunes application on your laptop or computer.
- Choose ‘Account‘ > ‘Sign Out’
- A confirmation dialogue box will apear. Click on ‘Sign Out‘.
3. Sign out Apple ID without a password using iCloud
You cannot directly sign out of iCloud from a web browser without a password. The security measures in place to prevent unauthorized access require the use of a password to sign out of iCloud. However, there are two workarounds that allow you to sign out of iCloud without a password:
Resetting your Apple ID password:
If you’ve forgotten your password, you can reset it on the Apple ID website without signing out of iCloud first. Once you’ve reset your password, you can then sign out of iCloud using the new password.
Using a trusted device:
If you have another authorized device that is already signed in to your iCloud account, you can sign out of iCloud on the web browser using that device. To do this, go to the iCloud website on the trusted device, sign in, and then navigate to
Account Settings > Security > Sign Out of All iCloud Devices.
This will sign you out of iCloud from all devices, including the web browser.
It is important to note that these workarounds are not foolproof and may not work in all cases. If you are unable to sign out of iCloud without a password using either of these methods, you may need to contact Apple Support for further assistance.
| Read More: A Step-by-Step Guide to Reset Apple ID Password Easily! How to change password on iPhone 15? |
Sign out of Apple ID without a password with third-party software (Least recommended)
There are a few third-party software programs that claim to be able to sign out of an Apple ID without a password. However, it is important to note that these programs are not officially supported by Apple and may not work in all cases. Additionally, using third-party software to sign out of your Apple ID may pose security risks.
Here are a few examples of third-party software that claims to be able to sign out of an Apple ID without a password:
iMyFone LockWiper: This program is a multi-purpose tool that can be used to remove Apple ID, iCloud lock, screen lock, and passcode from iPhone, iPad, and iPod touch.
TunesMate: This program is a comprehensive iOS management tool that can be used to manage your music, videos, photos, and other files on your iPhone, iPad, and iPod touch. It also includes a feature that can be used to sign out of your Apple ID without a password.
iCloudin: This program is specifically designed to remove iCloud lock from iPhone, iPad, and iPod touch. It is available for Windows and macOS.
It’s recommended if you go this option to thoroughly check reviews or use one that you know from someone else is legitimate.
Sign out of Apple ID with a Factory Reset
This is the last option if you can not sign out from your Apple ID. It will erase all data from your device including your Apple ID. However, if you’re selling or abandoning your device, it’s essential to remove your Apple ID and data completely.
Always backup your device before the facory reset to ensure you don’t lose any important data.
- Go to ‘Settings‘.
- Tap on ‘General‘ > ‘Reset‘ > ‘Erase All Content and Settings‘.
- Follow the on-screen instructions to complete the factory reset.
Remember, managing your Apple ID effectively is important for protecting your privacy and security. By following these methods you can ensure clean sign-out and maintain control over your Apple account.
Still, if you have any issue, need any help or feedback, please feel free to comment.
| Tips: Create a strong password: When resetting your password, opt for a strong password that includes a combination of uppercase and lowercase letters, numbers, and symbols. Consider multi-factor authentication: Enable multi-factor authentication for added security. This requires additional verification beyond your password, such as a code sent to your phone or email. Monitor your account activity: Regularly check your Apple ID account for any unauthorized activity or suspicious logins. |
How do I force my Apple ID to sign out?
To sign out of your Apple ID on your iPhone or iPad, follow these steps:
Open Settings.
Tap your name.
Scroll down to the bottom and tap “Sign Out.”
Enter your Apple ID password and tap “Turn Off.”
Turn on the data that you want to keep a copy of on your device.
Tap “Sign Out.”
Tap “Sign Out” again to confirm.
How to remove previous owner Apple ID without password for free?
To remove the previous owner’s Apple ID from your device without a password, follow these steps:
Open Settings.
Tap “General.”
Tap “Reset.”
Tap “Erase All Content and Settings.”
Enter your passcode.
Tap “Erase iPhone.”
After your device is erased, you can set it up as new with your own Apple ID.
What happens if I sign out of my Apple ID and forgot password?
If you sign out of your Apple ID and forget your password, you will not be able to access your iCloud data or use any apps or services that require an Apple ID. To reset your password, you will need to go to the Apple ID website and follow the instructions.
Can I delete an unused Apple ID?
Yes, you can delete an unused Apple ID from Apple’s Data and Privacy website. To do this, follow these steps:
Go to the Apple ID website.
Click on your name in the top right corner.
Click on “Manage your Apple ID.”
Scroll down to the bottom of the page and click on “Delete your account and data.”
Follow the instructions to delete your account.
Can you reset an iPhone without password?
Yes, you can reset an iPhone without a password by putting it into recovery mode. To do this, follow these steps:
Connect your iPhone to your computer using a USB cable.
Open iTunes on your computer.
Hold down the Home button and the Power button on your iPhone until you see the recovery mode screen.
Click on “Restore” in iTunes.
Follow the instructions to restore your iPhone.