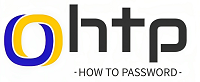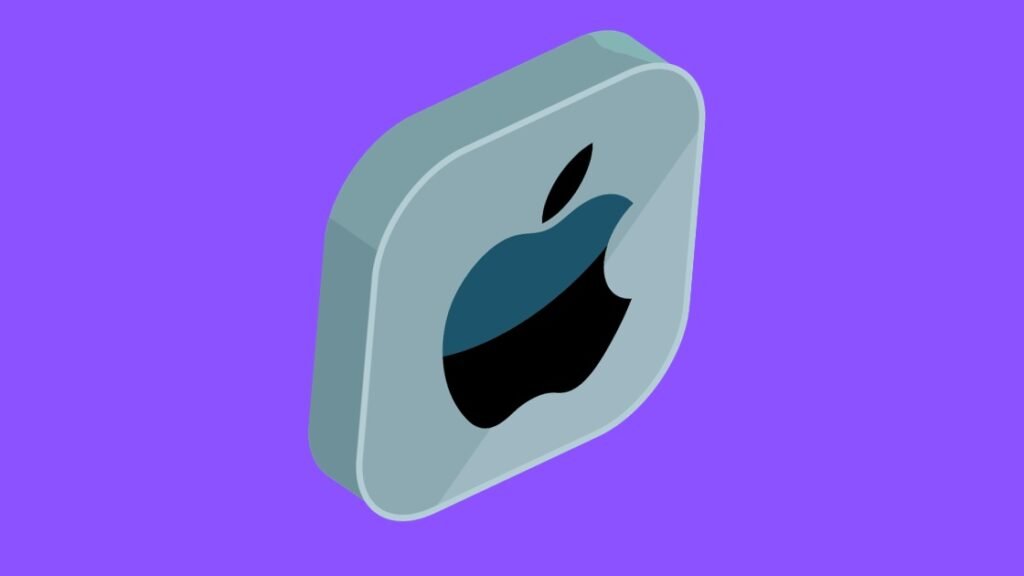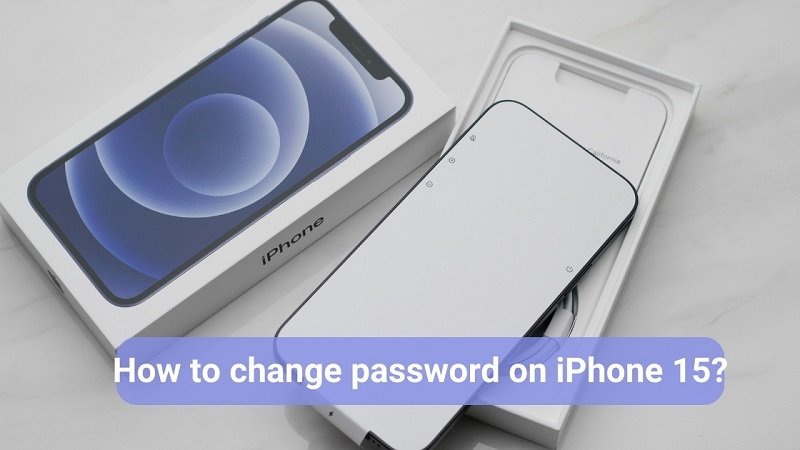| Locked out of Windows 11? 🔑🔐 Fear not! We’ll show you how to reset your password in 4 simple ways: via the password reset wizard, with an inaccessible account, using a USB drive, or even the command prompt! 😎 Reset Password Windows 11!! |
Reset Password Windows 11
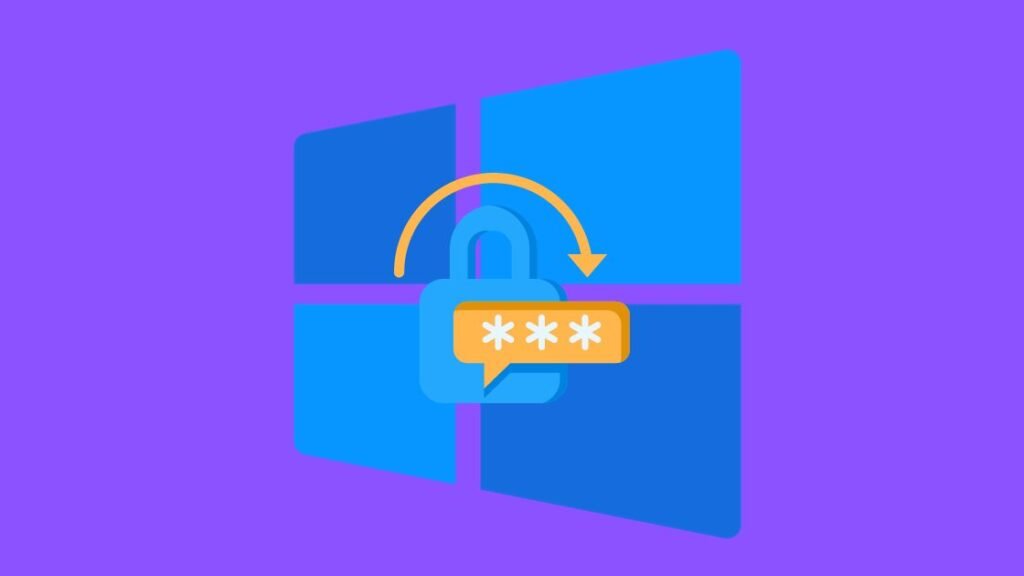
Losing or forgetting your Windows 11 password can be a frustrating experience. However, it’s a common occurrence, and there are several ways to reset your password and regain access to your computer. We’ll walk you through the different methods for resetting your Windows 11 password, so you’ll always be prepared if you need to.
What is a Password Reset Wizard?
The easiest way to reset your Windows 11 password is to use the built-in Password Reset Wizard. This wizard is accessible from the Windows login screen.
- On the Windows login screen, you’ll find a link that says “I forgot my password“. Click on it.
- Enter your associated Microsoft account’s email address or phone number and click “Next“.
- If you have enabled two-factor authentication (2FA) for your Microsoft account, you will receive a code on your trusted device. Enter the code and click “Next“.
- Upon successful verification, you’ll be able to create a new password. Choose a strong and secure password that you can easily remember.
- Click “Reset password” to confirm the new password.
Reset Password Windows 11 from Inaccessible Account
If you cannot access the Password Reset Wizard, you can reset your password using the Command Prompt. This method requires you to have an administrator account on the computer.
- If you can access another account with administrative privileges, you can use it to reset the password for the inaccessible account.
- Press Win+X on your keyboard and select Command Prompt (Admin) from the power user menu.
- Type the following command and press Enter:
net user <username> <newpassword>- Replace
<username>with the username of the account you want to reset the password for and replace<newpassword>with the new password you want to use. - Press Enter to execute the command.
Reset Password Windows 11 with USB Drive
If you do not have access to the internet or another computer, you can create a password reset USB drive to reset your password. This method requires you to have a USB drive and access to another computer that is running Windows 11.
- If you have no access to the internet or an alternative computer, you can create a password reset USB drive to reset your password.
- Acquire a USB drive and connect it to another computer that is running Windows 11.
- Download the Media Creation Tool from the Microsoft website.
- Launch the Media Creation Tool and select the option to create a bootable USB drive.
- Follow the on-screen instructions to complete the creation process.
- Insert the USB drive into your locked computer and restart it.
- When the computer starts up, you should see the option to boot from the USB drive.
- Follow the on-screen instructions to reset your password.
Reset Password Windows 11 with Command Prompt
- If you can access the Command Prompt, you can reset your password using the following command:
net user <username> <newpassword> /delete
net user <username> <newpassword>- Replace
<username>with the username of the account you want to reset the password for and replace<newpassword>with the new password you want to use. - Press Enter to execute the command.
Using a Third-Party Password Reset Tool
If you are unable to reset your password using any of the methods above, you can use a third-party password reset tool. There are a number of different password reset tools available, and most of them work by creating a new administrator account on the computer and then using that account to reset the password for the locked account.
Troubleshooting
If you are having trouble resetting your password, you can try the following troubleshooting steps:
- Make sure that you are entering the correct password.
- Try resetting your password using a different method.
- If you are still having trouble, you can contact Microsoft support.
Conclusion
With the methods mentioned above, you should be able to easily reset your Windows 11 password and regain access to your computer. By following these steps, you can ensure that you are always prepared in case you forget your password.